Customize theme
The Quick Start discusses how to configure the theme using one of the pre-built themes in the css/techfolio-template/ directory.
But what if none of these pre-built themes works for you? What if you want a different color(s), or font(s), or want them applied to your portfolio in a different way? If this is your goal, you need to create your own custom theme. Let's walk through a simple example which illustrates how I developed the skyblue.css theme that is now included with the template.
Create a custom theme file from an existing theme
The first step in developing your own custom theme file is to create a new file in your portfolio's css/techfolio-template directory. It's easiest to take one of the existing pre-built themes as a starting point. For the purposes of this example, I'll create a copy of lime.css named skyblue.css in that same directory.
Skyblue.css starts off looking like this:
/* Lime Theme: modifies the default theme to inject a wee bit o' green in various places. */
/* Use Open Sans as the default font. */
@import url("https://fonts.googleapis.com/css?family=Open+Sans:300,400,500,700|Source+Code+Pro:300,400,500,700");
/* See https://getbootstrap.com/docs/5.2/customize/css-variables/#root-variables for variables to override. */
:root {
--tf-green1: #136c14;
--tf-green2: #4FA64F;
--tf-green3: #85C285;
--tf-green4: #e0f2df;
--bs-font-sans-serif: "Open Sans", sans-serif;
--bs-link-color: var(--tf-green1);
--tf-pill-bg: var(--tf-green3);
--tf-icon-fill: var(--tf-green1);
--tf-page-bg-color: var(--bs-white);
--tf-footer-bg-color: var(--tf-green4);
--tf-projects-bg-color: var(--tf-green4);
}
h1,h2,h3,h4 {
color: var(--tf-green1);
}
/* Format social media icons */
.tf-social {
display: inline-block;
fill: var(--tf-green1);
height: 1.5em;
vertical-align: -.1em;
width: 1.5em;
}
a {
text-decoration: none;
}
Edit _config.yml to use your custom theme
Next, edit your _config.yml file to specify your new theme file:
techfolio-theme: skyblue.css
Now type control-c to stop your Jekyll process (if it's running), the run bundle exec jekyll serve to restart it. This will re-read the _config.yml file and use your new theme. It will now look like the "lime.css" theme.
Modify colors
For this example, we want to have a blue palette rather than a green palette. I used an online color palette tool to find a few shades of blue, then edited the variable names to use "blue" rather than "green", and provided the new hex values for the blue colors. Here's what it looks like now:
/* Skyblue Theme: modifies the default theme to use blue in various places. */
/* Use Open Sans as the default font. */
@import url("https://fonts.googleapis.com/css?family=Open+Sans:300,400,500,700|Source+Code+Pro:300,400,500,700");
/* See https://getbootstrap.com/docs/5.2/customize/css-variables/#root-variables for variables to override. */
:root {
--tf-blue1: #076db3;
--tf-blue2: #1b6fa9;
--tf-blue3: #2f8ed0;
--tf-blue4: #bde3f0;
--bs-font-sans-serif: "Open Sans", sans-serif;
--bs-link-color: var(--tf-blue1);
--tf-pill-bg: var(--tf-blue3);
--tf-icon-fill: var(--tf-blue1);
--tf-page-bg-color: var(--bs-white);
--tf-footer-bg-color: var(--tf-blue4);
--tf-projects-bg-color: var(--tf-blue4);
}
h1,h2,h3,h4 {
color: var(--tf-blue1);
}
/* Format social media icons */
.tf-social {
display: inline-block;
fill: var(--tf-blue1);
height: 1.5em;
vertical-align: -.1em;
width: 1.5em;
}
a {
text-decoration: none;
}
Modify headline font
Next, I rather liked the Rubik font from the pre-built theme, so I'll copy over the definition and use of that font into my skyblue theme. Here's the updated theme definition file:
/* Skyblue Theme: modifies the default theme to use blue in various places. */
/* Use Open Sans as the default font. */
@import url("https://fonts.googleapis.com/css?family=Open+Sans:300,400,500,700|Source+Code+Pro:300,400,500,700");
@import url("https://fonts.googleapis.com/css?family=Rubik:300,400,500,700");
/* See https://getbootstrap.com/docs/5.2/customize/css-variables/#root-variables for variables to override. */
:root {
--tf-blue1: #076db3;
--tf-blue2: #1b6fa9;
--tf-blue3: #2f8ed0;
--tf-blue4: #bde3f0;
--bs-font-sans-serif: "Open Sans", sans-serif;
--bs-link-color: var(--tf-blue1);
--tf-pill-bg: var(--tf-blue3);
--tf-icon-fill: var(--tf-blue1);
--tf-page-bg-color: var(--bs-white);
--tf-footer-bg-color: var(--tf-blue4);
--tf-projects-bg-color: var(--tf-blue4);
}
h1,h2,h3,h4,h5 {
color: var(--tf-blue1);
font-family: Rubik;
}
/* Format social media icons */
.tf-social {
display: inline-block;
fill: var(--tf-blue1);
height: 1.5em;
vertical-align: -.1em;
width: 1.5em;
}
a {
text-decoration: none;
}
Outline the headshot in blue
Finally, let's add an outline color to the headshot. Using Chrome DevTools, I inspected the headshot area of the page to learn that it is formatted using the rounded-circle class. So, I added a blue border color to that class in skyblue.css:
.rounded-circle {
border-color: var(--tf-blue1);
border-style: solid;
border-width: 1px;
}
And here's what the skyblue.css theme looks like:
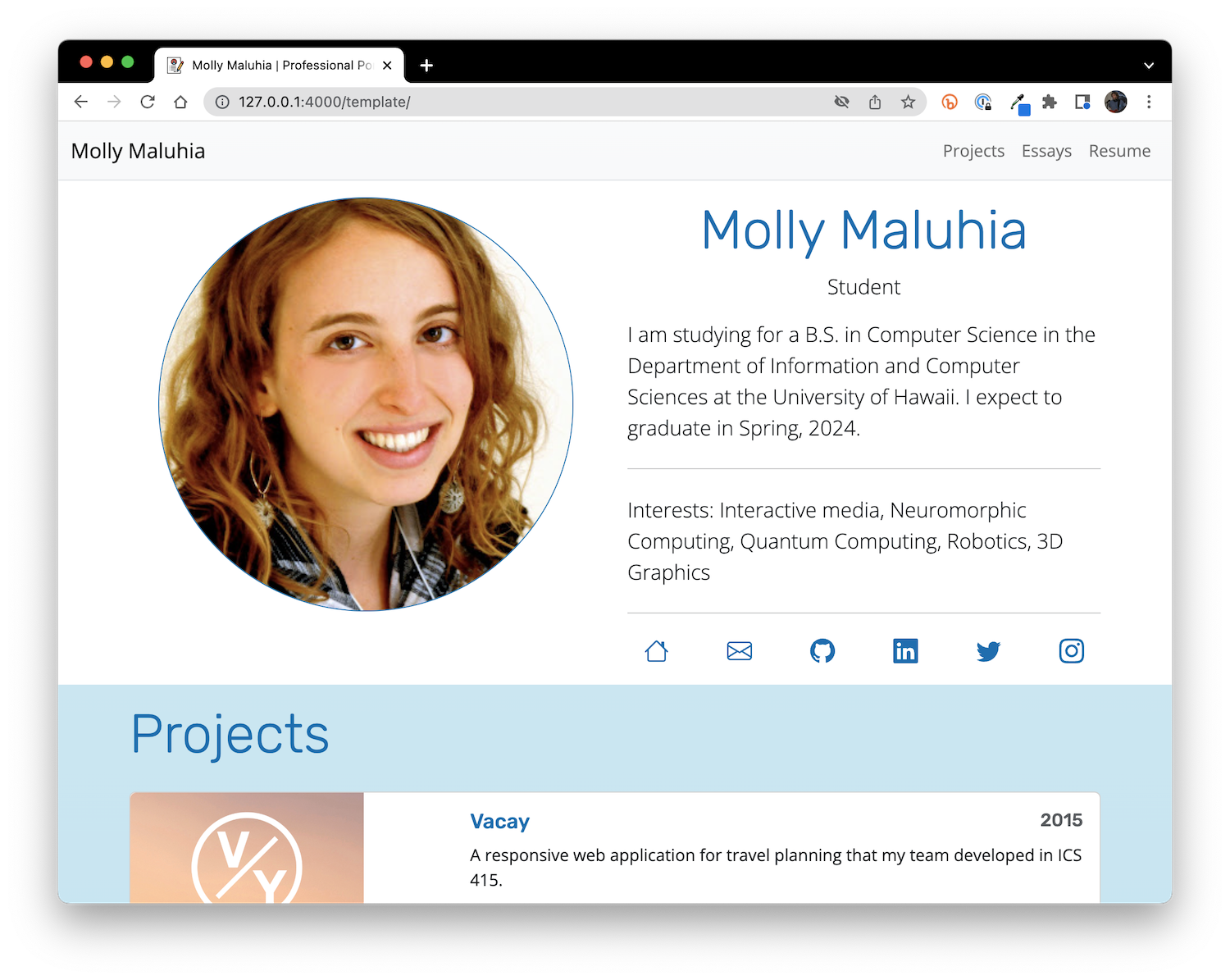
Going further: Bootstrap CSS Variables
You can get much more elaborate with your customization of the fonts and colors, all it takes is an understanding of Bootstrap 5 CSS Variables.
If you come up with something you really like, please use the Help page to contact us---perhaps we'd like to feature your work in our Gallery!